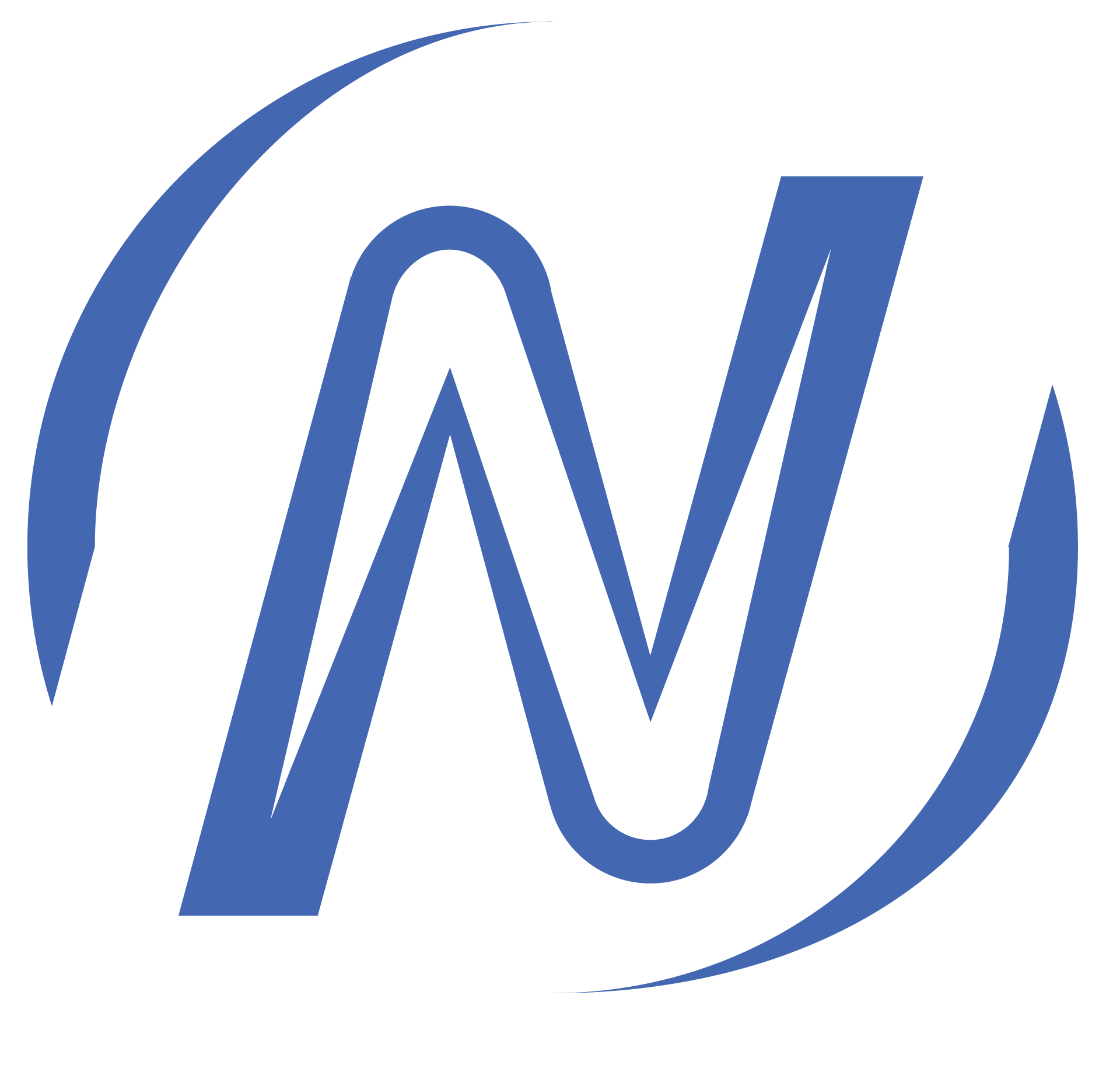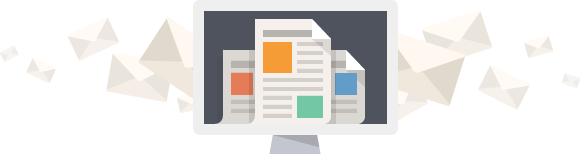Hai appena effettuato l’aggiornamento in wordpress 5 e ti sei ritrovato con un nuovo editor ? Il Gutenberg ? Non sai come mettere in ordine i tuoi articoli, ora vedremo come creare articolo in wordpress gutenberg .
Il nuovo editor di wordpress Gutenberg (guida completa gutenberg wordpress ) , lavora con una logica totalmente diversa da quella del vecchio editor, dove esisteva un’unica area e tu , potevi gestire quella area per il tuo articoli.
L’editor wordpress Gutenberg , invece , lavora con l’idea del sistema a blocchi ( a mio parere un ottimo aggiornamento fatto da wordpress ).
Gutenberg, lavora a blocchi, ossia per inserire un elemento bisogna inserire un blocco specifico e settare le opzioni necessarie.
Serve un’immagine? Si inserisce il blocco di immagine. C’è da incorporare un video di Youtube? C’è il blocco per i video di Youtube.
È anche possibile rendere il testo su più colonne; sebbene questa struttura di default non sia responsive bastano poche regole css per renderla tale.
Nulla vieta di modificare il risultato del blocco in html e ottenere un codice custom, peraltro non più manipolato da WordPress come è sempre stato, salvo che renderlo tutto su una riga in fase di caricamento del frontend.
Tra i blocchi esiste anche l’editor classico ma se ci si abitua alla nuova logica si lavora meglio grazie all’immediatezza con cui si raggiunge un elemento specifico all’interno del contenuto.
Come è costituito l’editor wordpress Gutenberg
L’interfaccia è completamente diversa dall’editor classico.
Anzitutto i tasti per l’anteprima, il salvataggio e la pubblicazione sono disposti in alto a destra, all’interno di una barra sempre fissa: una bella comodità che permette di salvare il post senza scorrere fino al tasto “Aggiorna” o “Salva bozza”.
I salvataggi sono più leggeri poiché vengono fatti tramite richieste Ajax, evitando di caricare tutte le volte WordPress.
Nella stessa barra, sulla sinistra, troviamo:
- Il tasto + cerchiato per aggiungere un blocco;
- le frecce curve per scorrere le operazioni svolte durante la sessione (utili, ad esempio, per annullare l’ultima operazione fatta, anche se ctrl + z e cmd + z sono sempre funzionanti);
- la i cerchiata che, una volta premuta, fa comparire una finestra con delle informazioni utili sul documento, come il numero di parole, di titoli, di paragrafi, di blocchi. Nella stessa finestra, sotto troviamo come sarà la struttura del post nel frontend (Document Outline).
Sulla destra, oltre alle categorie, i tag, l’immagine in evidenza e altre opzioni, che abbiamo sempre avuto, sono presenti il link delle revisioni e i settaggi per la discussione.
Sempre a destra in alto sono presenti due linguette:
- Document, con le opzioni sul documento (quelle appena citate);
- Block che permette di accedere alle impostazioni del blocco corrente selezionato.
Come creare un articolo su wordpress Gutenberg
Facciamo un esempio di post, costituito da quattro immagini e un video inseriti nello stesso articolo.
Come prima azione inserisci il titolo principale e poi inserisci il titolo H2 nel blocco subito successivo.

Nel blocco che poi si viene a creare clicca sul (+) ed inserisci l’immagine che desideri e posizionala tramite i pulsanti in alto a sinistra come meglio preferisci, in questo caso abbiamo impostato l’immagine in alto a sinistra con scritte a destra.
Per scrivere a destra ti basta solo cliccare il nuovo blocco.
Dopo aver inserito il nuovo titolo, clicca spazio e otterrai un nuovo blocco mi raccomando puoi decidere quello che devi inserire nel blocco tramite le opzioni.

Una volta comparso il blocco scriviamoci dentro il nostro testo.
Quando è attivo, sopra al blocco compaiono le opzioni base di formattazione come l’impaginazione, il bold, il corsivo, ecc., il tasto per l’inserimento dei link.
Cliccando sulla prima icona, che rappresenta il tipo di blocco usato, abbiamo la possibilità di cambiarne il tipo con un altro compatibile; ad esempio Paragraph può diventare Heading oppure lista poiché sono tutti blocchi testuali.
Ovviamente non può diventare un’immagine o un video incorporato. Sulla barra a destra, cliccando su Block, troviamo altre opzioni.
In alto a destra, rispetto a ogni blocco, è presente un’icona con tre puntini che, cliccata, fa comparire un menù che permette di:
- nascondere la barra a destra dell’editor;
- editare il testo in html;
- duplicare il blocco;
- rendere condiviso un blocco, ossia riproducibile con gli elementi presenti ogni volta che serve;
- rimuovere il blocco.

Ora vediamo come inserire le immagini disposte in tre blocchi, dalle impostazioni selezioniamo blocchi e impostiamo sulla destra le colonne ( in questo caso 3 ).
Per ogni colonna clicchiamo il + ed inseriamo l’immagine. Stessa azione per i video, ma qui usiamo l’url.
Abbiamo visto come creare un articolo con wordpress gutenberg.i puo interessare anche come mettere in sicurezza wordpress ! Oppure come installare wordpress !
T